Microsoft propose désormais un nouveau terminal Open Source qui permettra d'utiliser plusieurs consoles dans le même terminal (CMD, PowerShell, Ubuntu/WSL....).
Ce nouveau terminal utilise toutes les fonctionnalités du GPU afin de rendre l'interface plus esthétique et surtout plus fluide.
Pour le télécharger, connectez-vous sur le lien ci-dessous ou directement dans le Store Windows
https://www.microsoft.com/fr-fr/p/windows-terminal-preview/9n0dx20hk701?activetab=pivot%3Aoverviewtab


Il vous faudra bien évidemment un compte Microsoft pour le télécharger.

Ci-dessous la version recommandé si vous souhaitez installer le produit.

Une fois installé, vous pouvez lancer le produit.
Par défaut le terminal se lance directement sur la console PowerShell.
Sur le menu de droite nous pouvons afficher et lancer les différentes consoles déjà intégrées au terminal.
Bien évidemment, vous pourrez lancer plusieurs consoles en même temps.
Comme le produit est "open source", vous allez pouvoir personnaliser votre terminal.
Pour ma part la configuration du terminal sera lancer avec "Visual studio code"
Nous allons montrer un exemple de personnalisation de notre terminal.
L'objectif sera ajouter la console "Ubuntu" au terminal.
La première chose à faire sera d'installer la fonctionnalité "Windows System for Linux"
Lancer ensuite le terminal (une message vous indiquera d'attendre la fin d'installation et vous demandera ensuite un compte utilisateur et mot de passe).

La console est maintenant opérationnelle
Maintenant nous allons lancer la commande "uuidgen" pour récupérer l'id de la console Ubuntu.
Une fois l'id de la console "Ubuntu" récupéré, nous retournons dans les paramètres de notre terminal.
Dans la partie profil, allez jusqu'à la fin et ajouter une" ," et insérer le code ci-dessous:
{
"acrylicOpacity":0.75,
"closeOnExit":true,
"colorScheme":"Campbell",
"commandline":"wsl.exe -d Ubuntu",
"cursorColor":"#FFFFFF",
"cursorShape":"bar",
"fontFace":"Consolas",
"fontSize":12,
"guid":"745c4985-05d9-43d2-8050-ef9213189dbd",
"historySize":9001,
"icon":"C:/Dummy/image.png",
"name":"Ubuntu",
"padding":"0, 0, 0, 0",
"snapOnInput":true,
"startingDirectory":"%USERPROFILE%",
"useAcrylic":true
}
Redémarrer votre terminal et hop magie, la console "Ubuntu" apparaît.
La console se lance correctement.
On retrouve bien évidement toutes les commandes Linux.
Dans cet article nous avons vu la présentation et la personnalisation du "Terminal Windows".
A bientôt. 😉😀






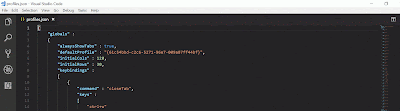








Aucun commentaire:
Enregistrer un commentaire