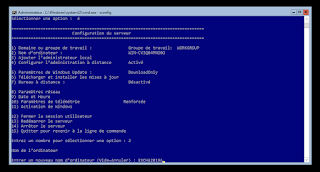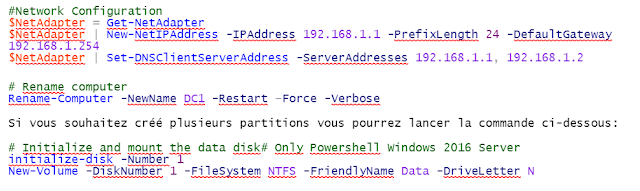Dans l'article précédent, je vous avais présenté le déploiement de contrôleurs de domaines en mode core.
Grâce à "Windows Admin Center", nous allons voir comment administrer facilement nos serveurs core.
Windows Admin Center c'est:
§Une évolution
moderne de Server Manager….
§Une Gestion
simplifiée de Windows Core
Server
§Ce sont des outils que vous connaissez, repensés
§3
solutions possibles: Gestionnaire de serveur, Gestionnaire de cluster de
basculement et Gestionnaire cluster Hyper-Convergé§Intégration possible avec Azure
Topologie Windows Admin Center:
§Un serveur Web pour l'interface de gestion (HA possible)
§Un service de passerelle pour gérer les nœuds
§PowerShell et Winrm
§API REST
La dernière version actuellement disponible est la version 1809.
Le téléchargement est disponible ici: https://docs.microsoft.com/fr-fr/windows-server/manage/windows-admin-center/understand/windows-admin-center
Le
service de passerelle WAC peut être installé sur:
§Windows
Server 2016 et versions supérieures
§Windows
10 et versions supérieures
Windows
Admin Center permet de gérer les systèmes d’exploitation suivants:
§Windows
Server 2008 R2 ( Toutes les fonctionnalités ne seront pas disponibles)
§Windows
Server 2012 et Windows 2012 R2 (PowerShell 5.1)
§Windows
Server 2016 et versions supérieures
Une fois le MSI téléchargé, il ne reste plus qu'à lancer l'installation.
Pour le test du labo, nous utiliserons un certificat auto signé (60 jours) mais, bien entendu, il est obligatoire d'utiliser un certificat approuvé par une autorité publique pour la production.
Une fois l'installation terminée, il ne vous reste plus qu'à vous connecter sur le serveur hébergeant "Windows Admin Center":
Pour afficher "Windows Admin Center", vous ne pourrez utiliser que les navigateurs "Microsoft Edge" et "Google Chrome".
Ci-dessous, nous pouvons voir les fonctions gérées par "Windows Admin Center:
Gestionnaire de serveur: Permet de gérer les serveurs (cf. compatibilités ci-dessus):
Gestion de l'ordinateur: Permet de gérer les ordinateurs ( cf. compatibilités ci-dessus).
Gestionnaire du cluster de basculement: Permet de gérer la disponibilité de serveurs tels que HYPER-V, Microsoft SQL Server... Cette partie comporte également la possibilité de gérer vos ordinateurs virtuels HYPER-V:
Gestionnaire du cluster Hyper convergé: Permet de gérer et contrôler une infrastructure hyperconvergée exécutant Windows 2016 Server. Cette partie comporte également la possibilité de gérer vos ordinateurs virtuels HYPER-V.
Des paramétrages supplémentaires peuvent être appliqués en cliquant comme ci-dessous sur la roue (bouton "paramètres").
Ci-dessous s'affichent les différents paramétrages:
Nous avons donc la possibilité de configurer les options suivantes:
Le compte: correspond au compte de connexion à la plateforme "Windows Admin Center"
Langue/régions: Les utilisateurs peuvent modifier les formats de langue et la région affichés par Windows Admin Center.
Les suggestions:
Permet d'activer ou de désactiver les infos ou suggestions provenant des "services Azure" ou de nouvelles fonctionnalités.
Passerelle/Extensions:
Les administrateurs peuvent installer des extensions supplémentaires proposées par Windows.
On pourra également les supprimer ainsi que développer ses propres extensions.
Un exemple intéressant: si vous avez des systèmes Microsoft installés sur des serveurs physiques, vous pourrez ajouter l'extension permettant de gérer la bonne santé du serveur physique.
Pour le moment, tous les constructeurs ne sont pas référencés.
Passerelle/Azure:
Permet à "Windows Admin Center" d'accéder aux services azure:
Passerelle/Accéder:
Permet d'ajouter les groupes ayant accès à la console.
Possibilité aussi de s'authentifier avec Azure Active Directory.
Dans cette première partie, nous avons pu voir la mise en place et étudier dans son ensemble "Windows Admin Center".
Dans la prochaine partie, nous détaillerons la configuration et les fonctionnalités de "Windows Admin Center", ce qui nous permettra de maintenir nos serveurs core.
Bonne découverte de Windows Admin Center. 😉😊