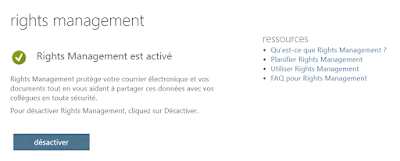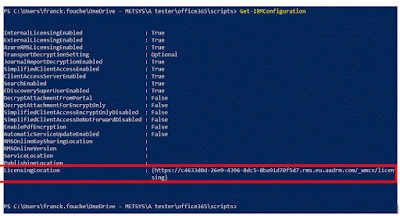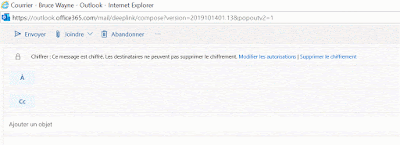Bonjour à tous, petit article sur une fonctionnalité plutôt pratique dans "
Exchange Online" à savoir "
OFFICE 365 MESSAGE ENCRYPTION (OME)"
L'idée de cette fonctionnalité, est donc de pouvoir chiffrer des mails que l'on souhaite envoyer et accroître la sécurité des échanges par messagerie.
Le principe est d'envoyer un mail chiffré au destinataire qui reçoit un lien le redirigeant vers un portail de visualisation permettant de déchiffrer et lire ce message.
Ci-dessous l’illustration du fonctionnement:
Le
chiffrement OME s'appuie sur la fonctionnalité "
Azure RMS" faisant partie "
Azure Information Protection".
Ci-dessous les différentes documentations sur le sujet:
https://docs.microsoft.com/fr-fr/microsoft-365/compliance/email-encryption
https://docs.microsoft.com/fr-fr/microsoft-365/compliance/ome
https://docs.microsoft.com/fr-fr/microsoft-365/compliance/set-up-new-message-encryption-capabilities#targetText=The%20new%20Office%20365%20Message,Gmail%2C%20and%20other%20email%20services.
Egalement la partie licencing et abonnements ainsi que les questions fréquemment posées:
https://docs.microsoft.com/en-us/microsoft-365/compliance/ome-faq
La première chose consiste à activer "
Azure RMS" si ce n'est pas déjà le cas.
Pour cela, nous allons nous connecter sur le portail d'administration "
Office 365".
Dans la partie "
Paramètres" et "
Services et confidentialités" et sélectionner "
Microsoft Azure Information Protection".
Nous activons donc "Rights Management".
Nous allons devoir l'activée.
Une fois connectée, nous allons lancer la commande suivante:
Set-IRMConfiguration -AzureRMSLicencingEnabled $True
Nous vérifions à nouveau la bonne application.
Dans la documentation
Microsoft, il est recommandé de tester la bonne configuration.
Pour ce test, nous allons lancer la commande "Test-IRMConfiguration -Sender "adresse@mail.com"
Le test est négatif car comme on peut le voir, la commande n'arrive pas à récupérer les "Template RMS".
La commande n'arrive pas à récupérer les Template car la valeur "LicencingLocation" ci-dessous est vide.
Pour modifier cela, nous allons devoir importer le module "AIPService" si vous ne l'avez pas déjà.
Nous allons ensuite nous connecter au portail "AIP".
Lancer ensuite les commandes suivantes.
$RMSConfig = Get-AadrmConfiguration
$LicenseUri = $RMSConfig.LicensingIntranetDistributionPointUrl
Set-IRMConfiguration -LicensingLocation $LicenseUri
Set-IRMConfiguration -InternalLicensingEnabled $true
Nous vérifions la bonne application en se connectant à nouveau sur la console "PowerShell d'Exchange Online".
Nous relançons le test qui cette fois si fonctionne.
Pour terminer, nous allons ajouter le bouton permettant de chiffrer à notre client de messagerie en tapant la commande PowerShell suivante:
"Set-IRMConfiguration -SimplifiedClientAccessEnabled $True"
Le bouton apparaît dans notre client Web, nous pouvons donc maintenant chiffrer nos mails manuellement.
Une fois le message envoyé, le destinataire reçois le mail ci-dessous:
Un code est ensuite envoyé à votre adresse mail.

Utilisez ensuite ce code secret pour décrypter le mail.
Vous pouvez maintenant consulter le mail chiffré.