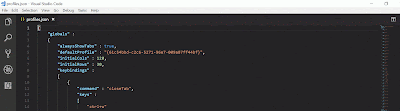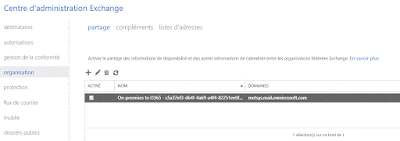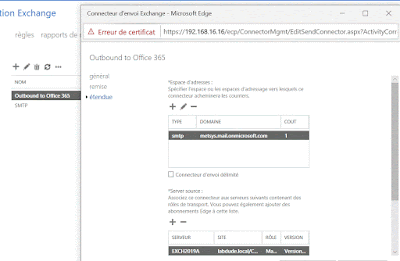Bonjour à tous, dernier article concernant la migration de notre infrastructure utilisé pour Office 365.
Dans les précédents articles, nous avions migré les éléments suivants:
- Migration d'un serveur "ADFS 2012 R2" vers un serveur "ADFS 2019" (voir article).
- Migration d' un serveur "Azure AD connect 2012 R2" vers un serveur "Azure AD Connect 2019" (voir article).
-Migration d'un serveur "WAP 2012 R2" vers un serveur "WAP Windows 2019" (voir article).
La dernière étape consiste à migrer notre serveur "Exchange 2013 mode Hybrid" vers notre serveur "Exchange 2019 installé sur un serveur Core 2019".
Notre serveur "Exchange 2013" utilise le mode "full Hybrid" avec "Exchange Online" et nous souhaitons conserver ce mode et donc le migrer vers "Exchange 2019" car certain clients souhaitent conserver ce mode.
Comme toujours, il est recommandé d'avoir une sauvegarde ou encore mieux de disposer d'un dag et de déplacer les boites mails avant toutes mise à jours pour éviter les impacts utilisateurs.
Le scénario de cette migration consiste seulement à l'installation d'un nouveau serveur Exchange 2019 dans l'organisation Exchange existante, ainsi qu'une configuration identique, à savoir:
- Configuration des connecteurs de réception.
- Ajout du nouveau serveur au connecteur d'envoie (si cela n'est pas géré par une autre passerelle SMTP).
- Ajout du certificat utilisé sur le serveur Exchange 2013
- Reconfiguration des url (Autodiscover, OWA, ECP, EWS, Active Sync....).
- Reconfiguration des load balancer, reverse proxy, antispam....
- Migration des boites mails encore existante ( Arbitration, autres boites mails existante...).
- Suppression de l'ancien serveur Exchange 2013.
- Reconfiguration du mode Hybrid.
!!!!Nous ne décrirons pas la migration Exchange 2013 vers Exchange 2019 car il existe beaucoup d'articles sur internet!!!!!
Ci-dessous on peut voir que mon serveur Exchange est correctement installé
L'autodiscover a correctement été modifié à l'identique du serveur Exchange 2013
Les boites mails présentent encore sur le serveur Exchange ont correctement été migrées sur le nouveau serveur Exchange 2019
Les boites aux lettres d'arbritation ont correctement été migrées
Le certificat présent sur le serveur
Exchange 2013 a été importé dans le nouveau serveur
Exchange 2019.
Les connecteurs de réceptions ont été migrés (ce
script fonctionne très bien).
S'il vous reste des dossiers publics (
ce qui n'est pas mon cas dans mon labo) il faudra les migrer avec la commande suivante.
Get-mailbox -Database DB2013 -PublicFolder | New-MoveRequest -TargetDatabase DB2019
Nous vérifions que nous avons tout migré vers le nouveau serveur
Exchange 2019:
get-mailbox -Database DB2019
get-mailbox -Database DB2019 -Arbitration
get-mailbox -Database DB2019 -Archive
get-mailbox -Database DB2019 -PublicFolder
get-mailbox -Database DB2019 -AuditLog
Une fois que vous avez la certitude d'avoir tout migré, nous allons supprimer les demandes de déplacement des différentes boites Exchange avec la commande suivante:
Get-MoveRequest | where {$_.status -match "Completed"} | Remove-MoveRequest
On vérifie qu'il n'existe plus de traces.
Get-MoveRequest
Une fois toutes les vérifications effectuées ci-dessus, il ne vous reste plus qu'à désinstaller le serveur
Exchange 2013.
!!!!Attention pensez à désactiver temporairement l'antivirus, sinon la désinstallation peut être en échec!!!!
Pour désinstaller
Exchange nous allons tout simplement aller dans la panneau de configuration du serveur
Exchange 2013 et dans les programmes.
Une fois la désinstallation terminée je relance l'assistant hybride pour le reconfigurer avec le nouveau serveur Exchange.
Point important depuis Exchange 2019.
Si vous souhaitez faire de l'hybride avec de l'Exchange 2019 il vous faudra faire l'acquisition d'une licence.
Ce n'était pas le cas dans les versions précédentes car on pouvait avoir cette licence à travers la console office 365.
L'hybride reconnait le nouveau serveur Echange
Entrer votre compte Office 365 ayant les droits.
Ci-dessous, on voit que l'option "Configuration hybride minimale" est grisée.
Normal car nous mettons à jour l'hybride existant qui est un hybride complet.
Nous allons maintenant configurer le serveur d'accès.
Nous cochons notre nouveau serveur Exchange 2019.
Même chose pour le connecteur d'envoi.
Nous sélectionnons notre certificat.
Nous configurons notre FQDN public.
Pour terminer, lancer la mise à jour.
Une fois la mise à jour hybride terminée, je vérifie sur la console Exchange On-premise la bonne configuration.
Mon serveur Exchange 2019 est bien autorisé sur le connecteur sortant vers office 365.
Egalement, si vous souhaitez encore faire des déplacements de boites mails entre
Exchange On-Premise et
Exchange Online, pensez à cocher la case "Proxy RMS" dans l'url "EWS" du serveur Exchange.
Une dernière note pour terminer.
Si vous rencontrez le message d'erreur ci-dessous, ne vous inquiétez pas cela est surement du au fait que vous utilisez un proxy.
Suivez le lien ci-dessous et tout se passera bien.
Dans cet article nous avons vu comment monter de version un serveur Exchange 2013 en mode Hybride vers Exchange 2019.
Bon tests à tous. 😏😉😊