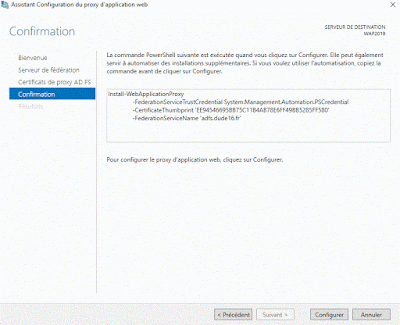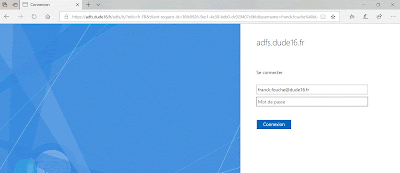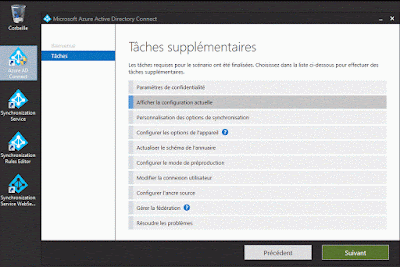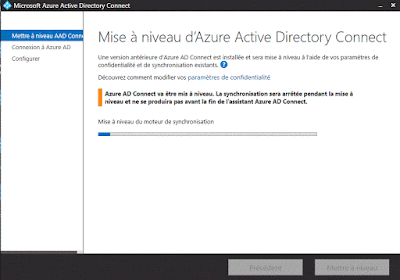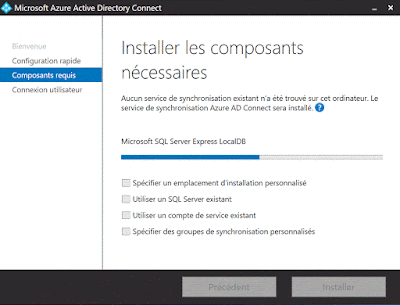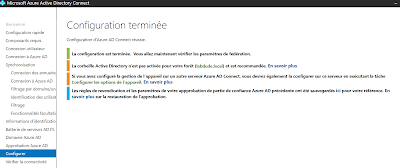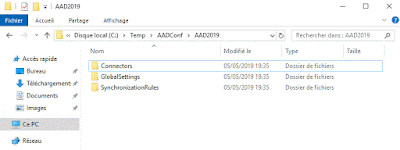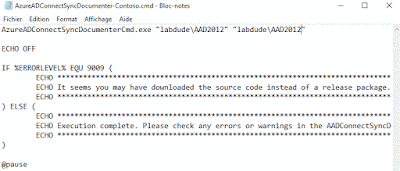Bonjour à tous, nous continuons la migration de notre environnement Hybrid Office 365.
Rappel des migrations à effectuer:
- Migration ADFS de la version Windows 2012 R2 vers Windows Server 2019.
- Migration Azure AD Connect de la version Windows 2012 R2 vers Windows Server 2019.
- Migration reverse proxy WAP de la version Windows 2012 R2 vers Windows Server 2019.
- Migration du serveur Exchange 2013 en mode Hybride vers un serveur Windows Server 2019avec Exchange 2019.
Dans notre premier
article, nous avons vu la migration de l'
ADFS vers une plateforme en Windows 2019 Server.
Aujourd'hui nous allons migrer notre solution Azure AD Connect hébergé sur un serveur Windows 2012 R2 vers un nouveau serveur Windows 2019.
Le plan de migration sera le suivant:
- Sauvegarde Azure AD Connect
- Vérification de la configuration du serveur Azure AD Connect existant.
- Installation du nouveau serveur Azure AD Connect Windows 2019 Serveur en mode intermédiaire.
- Comparaison des deux configurations avant synchronisation.
- Bascule du nouveau serveur en principal.
- Suppression du serveur Azure AD Connect 2012 R2.
La première chose à faire est bien d'évidemment la sauvegarde.
Je ne cesse de le répéter, mais il est primordial de faire une sauvegarde avant toutes manipulations ou migrations critiques. Il est inconcevable de rendre indisponible un produit aussi critique que l'Azure AD Connect.
Il faudra donc sauvegarder votre machine virtuelle avec votre outil tiers.
Je recommande vivement d'avoir deux serveurs "Azure AD Connect" avec un serveur qui est en "Staging Mode" qui reste en veille, qui synchronise la même chose que le premier serveur mais qui n'apporte aucune modifications.
Si le premier serveur devait se retrouver hors service, il nous suffirait de changer l'état "Staging Mode" du deuxième serveur à l'état production (même fonctionnement que la migration décrite dans cet article).
Ce script est très intéressant, car il va nous permettre de vérifier et de comparer les configurations des serveurs "Azure AD Connect" source et destination.
L’objectif final de ce script nous permettra avant la bascule en production du nouveau serveur "Azure AD Connect" de vérifier que la configuration soit bien identique entre les deux serveurs.
Comme on peut le voir ci-dessous, on peut remarquer que le script va nous générer un rapport complet de la configuration de nos serveurs "Azure AD Connect".
Le rapport ci-dessous nous permet dans un premier temps de consulter notre configuration actuelle sur notre serveur "Azure AD Connect" source.
Il est vrai que cela reste compliqué à lire car le rapport est très complet.
L'autre solution consiste à relancer l'assistant "Azure AD Connect" et d' "afficher votre configuration actuelle".
Une fois votre configuration initiale vérifiée, je vous recommande de vous assurer d'avoir la dernière version d'Azure AD Connect".
Le processus d'update est toujours le même (penser à sauvegarder avant!!!).
Une fois notre "Azure AD Connect" source à jour, nous allons lancer l'installation de sur notre nouveau serveur en "Windows 2019 Serveur".
Nous ne détaillerons pas la partie sécurité "Azure AD Connect" mais il est très important de consulter les informations ci-dessous:
La mis en oeuvre "Azure AD Connect" avec le protocole "TLS 1.2" (ce qui est normalement le cas depuis la version 1.1.614.0 et versions ultérieurs).
La configuration de votre compte service "Azure AD Connect" avec le minimum de droits possible.
La configuration d'un proxy sur l' "Azure AD Connect"
La configuration du pare-feu.
Lancer le msi téléchargé.
Sélectionner le bouton personnalisé.
Comme toujours, vous avez la possibilité d'utiliser les options ci-dessous.
L'installation d'Azure AD commence.
Mon infrastructure utilise un serveur "ADFS", donc je sélectionne l'option.
Dans l’assistant, j'indique mon serveur ADFS existant.
Je vous passe toutes les autres options d'installation pour arriver sur l'écran ci-dessous.
Nous allons laisser cocher les deux cases ci-dessous pour mettre ce serveur en mode "Staging" ou "préproduction" et lancer la première synchronisation.
La configuration est maintenant terminée, à ce stade, notre serveur est en veille et synchronise les configurations mais n'y apporte aucunes modifications.
Notre objectif final étant bien entendu de basculer notre nouveau serveur de l'état "préproduction" à l'état "Production" mais nous allons devoir nous assurer avant la bascule que ce même serveur héberge la même configuration que notre "Azure AD Connect" source.
Nous allons nous connecter sur le serveur "Azure AD Connect" source et lancer la commande la ci-dessous pour exporter la configuration "Azure AD Connect" de ce serveur:
Get-ADSyncServerConfiguration -Path C:\Temp\AzureADConnectSyncDocumenter\Data\labdude\AAD2012

Nous vérifions le bon export.
Nous copions ensuite l'ensemble du répertoire "C:\Temp\AzureADConnectSyncDocumenter" vers le serveur "Azure AD Connect" cible.
Nous lançons ensuite la commande suivante:
Get-ADSyncServerConfiguration -Path C:\Temp\AzureADConnectSyncDocumenter\Data\labdude\AAD2019
Nous vérifions que le bon export.
Nous allons aller dans le répertoire ci-dessous:
Modifier le fichier "cmd" comme ci-dessous.
Une fois la modification effectuée, lancer le script qui va nous permettre de comparer les deux configurations.
Le rapport est maintenant généré et présent dans le répertoire "Report".
Nous ouvrons le fichier "HTML"
Vous n'avez plus qu'a comparer les différences de configuration si il en existe avec l'aide de la légende (voir ci-dessus)..
Une fois que nous nous sommes assurés de la bonne configuration de notre nouveau serveur, nous allons pouvoir le basculer en production.
Pour cela allons d'abord nous connecter sur le serveur "Azure AD Connect Windows 2012 R2"
Relancer l'assistant "Azure AD Connect" et lancer la tâche "Configurer le mode de préproduction".
Entrer les informations de votre compte Azure AD.
Cocher la case "Activer le mode de préproduction".
La configuration se lance.
La configuration est maintenant terminée, à ce stade notre serveur "Azure AD Connect Windows 2012 R2" est maintenant en mode "staging".
Nous allons maintenant nous connecter sur le serveur "Azure AD Connect Windows 2019" et lancer la tâche "Configurer le mode de préproduction".
Entrer les informations de votre compte Azure AD.
Décocher la case "Activer le mode de préproduction".
"Suivant"
La configuration se lance.
La configuration est maintenant terminée, à ce stade notre serveur "Azure AD Connect Windows 2012 R2" est maintenant en mode "staging" et notre nouveau serveur Azure AD Connect Windows 2019" en mode "Production".
Relancer une "full synchronisation" pour vérifier le bon fonctionnement.
Start-ADSyncCycle
Maintenant que la synchronisation "Azure AD Connect" a été basculée sur le nouveau serveur et que nous avons vérifié le bon fonctionnement, nous allons pouvoir supprimer le serveur "Azure AD Connect Windows 2012 R2".
Rien de plus simple, il nous suffit de désinstaller le programme "Microsoft Azure AD Connect"
Les programmes ci-dessous seront désinstallés.
Désinstallation en cours.
La désinstallation s'est terminée correctement.
Nous vérifions une dernière fois le bon fonctionnement de notre nouveau serveur "Azure AD Connect"
Dans cet article, nous avons pu voir comment migrer un serveur "Azure Ad Connect" vers une plateforme Windows 2019 Server.
A bientôt pour la suite. 😏😊